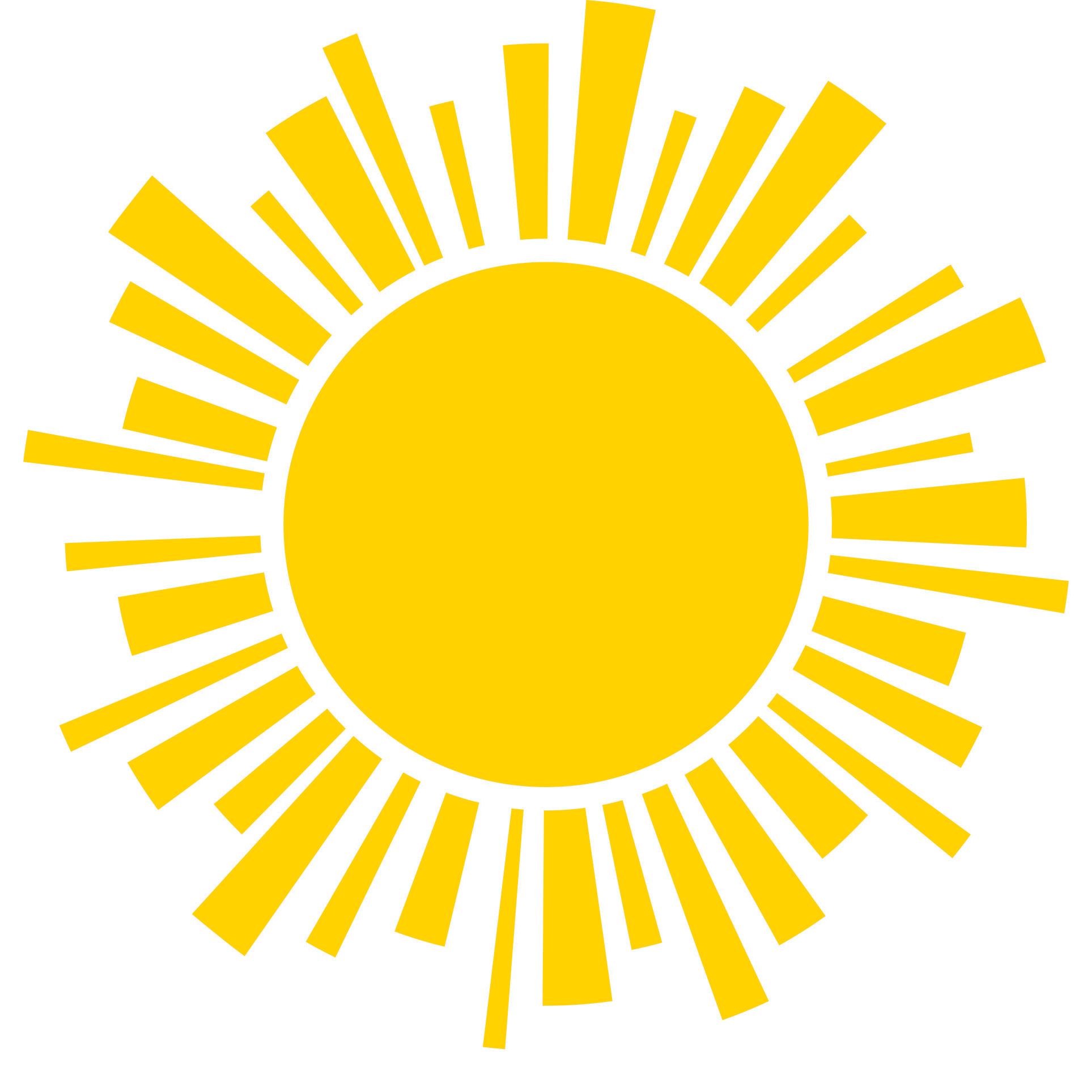The Future:
Soon, you will use HyperText Markup Language (HTML), the standard language for web pages, to create an on-line academic portfolio. Before we can think about that, it is imperative that you become comfortable and familiar with the concept of a server, and be able to upload files to your terpconnect server space.
If you are thinking that a person has to be a genius to accomplish this, you might want to watch this video before you complain. ;-)
Today's Assignment:
Upload an image of yourself engaged in some SGC activity to your terpconnect server space. Turn in the assignment by providing ELMS with the url of the file.
Servers
No computer file really lives on a cloud. They all reside on computer drives somewhere. You already know about the files on the hard drive of your personal machine, which you view by opening them using applications that also reside on your hard drive. No one else can see these files. When your machine is off, even you can't.
The internet, in contrast, functions through dedicated computers called servers that are kept perpetually running and are specifically tasked with storing and distributing files through the internet. When you view a file on the internet, what is really happening is that:
- The internet browser (IE, Firefox, Safari, etc.) on your machine communicates remotely with the server on which the file you want is housed, requesting the file. (It's exact location is designated by the url.)
- The file is transmitted to your computer, where it is rendered into a web page by your browser.
Thus, in order for you to make anything available on the internet, you must first:
- activate your terpconnect server space. To do this, visit this link.
- place it onto a server
- designate its address as a url.
Today: Uploading
Placing files on the Internet: To make your web site available, you will need to place all its html and image files in your Terpconnect server space. There are numerous methods for doing this, some simple, others cumbersome. In all cases, you must know your:
- Logon ID (same as the part of your umd e-mail address before the @ sign)
- Password (the same as you use to check e-mail.)
What you upload
Your Terpconnect server space automatically contains several folders. One of these is called "pub" or "public." Files inside this folder will be visible to the internet, so it is where you want to upload your files. If you follow the "operating systems" instructions above, your o.s. should directly open your pub folder. You will want to keep files in your pub folder well-organized, because your SGC material may eventually be joined by files for other courses or research. SO, although this assignment calls for you to upload a picture of yourself on some SGC activity, we ask that you put the image file inside a folder that you will call "sgc". (Note, be consistent about using upper or lower case.) You will also want to make sure that all material you upload to Terpconnect has a mirror on your machine's hard drive. So do this:
- On your hard drive, create a folder called "sgc" and place the image file you wish to upload inside it. (In the future, when you modify the web site, you will make your changes here before uploading them tot he server.)
Note: Your server space also contains a folder called "home." Some servers default to showing you the content of the "home" folder when you connect. In this case, to see the "pub" folder, you will need to exit the "home" folder first.
File hygiene
Digital devices often default to giving files long, cumbersome, or problematic names. You should make a habit of renaming files to eliminate these infelicities before uploading them.
- Recommend you stick with either lower or upper case, because the server OS is usually case sensitive (even if your personal machine isn't!)
- Avoid spaces, diacritical marks, and unusual characters in file names
- Give file names the enable you to identify the contents of the file without opening it. E.G. "merckatbeach.jpg" is a lot clearer than "1734762849_A.jpg"
- Be advised that there will be specific instructions for the names for the html files you will write for later assignments.
Using proprietary software
There are proprietary software applications available for purchase. Note: since you are students you qualify for academic discounts and fee waivers. An entire range of university supported discount software is available at the following links:
Recommended free software for uploading files:
Viewing Your Image
The url is:
-
http://www.terpconnect.umd.edu/~your_ID_goes_here/sgc/image_file_name_goes_here
If you put only this much:
-
http://www.terpconnect.umd.edu/~your_ID_goes_here/sgc/
You ought to see a directory of files inside the sgc folder. Double click on the line for your image file to view it.